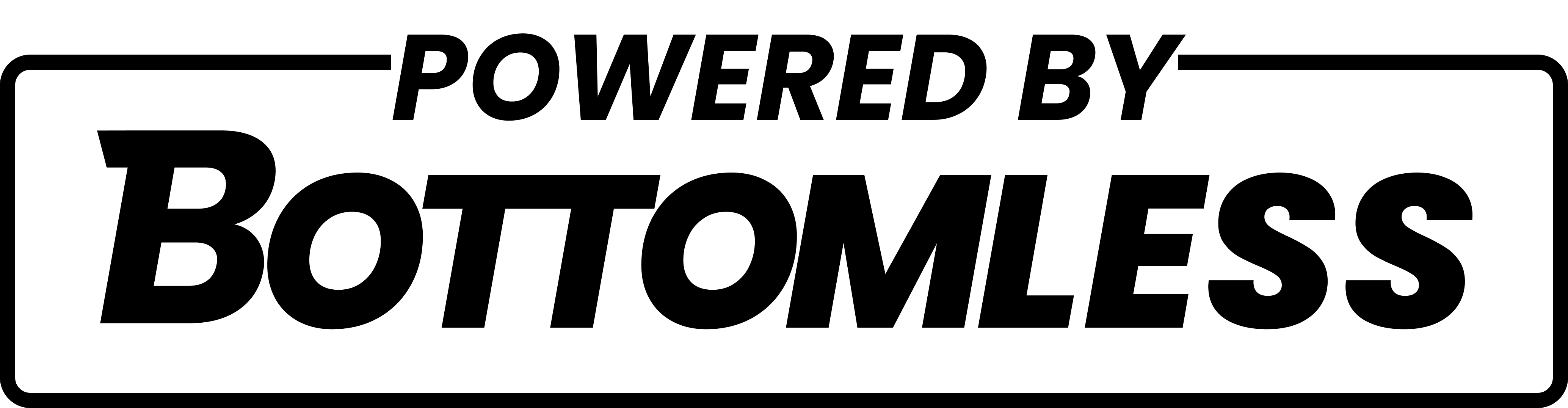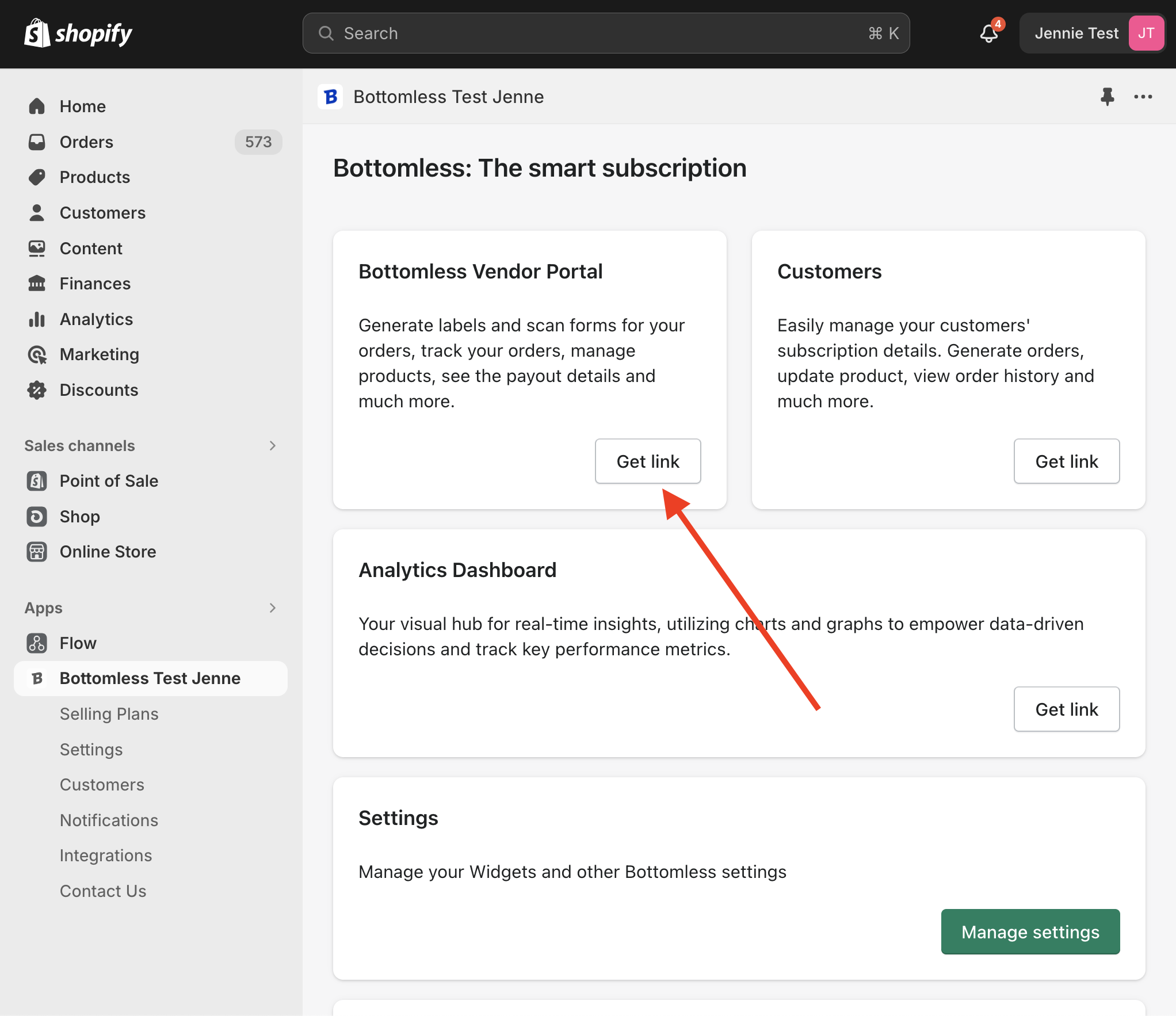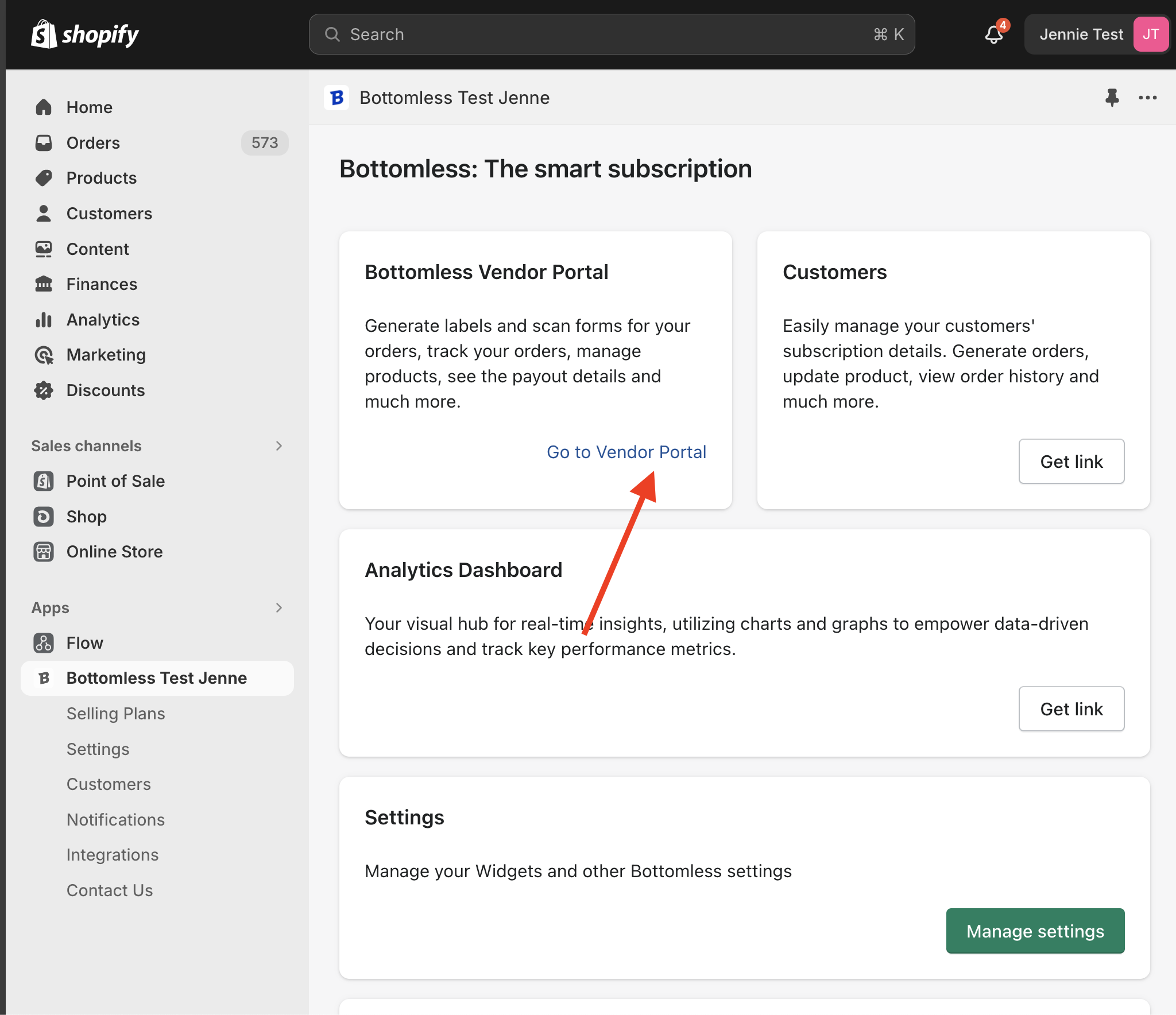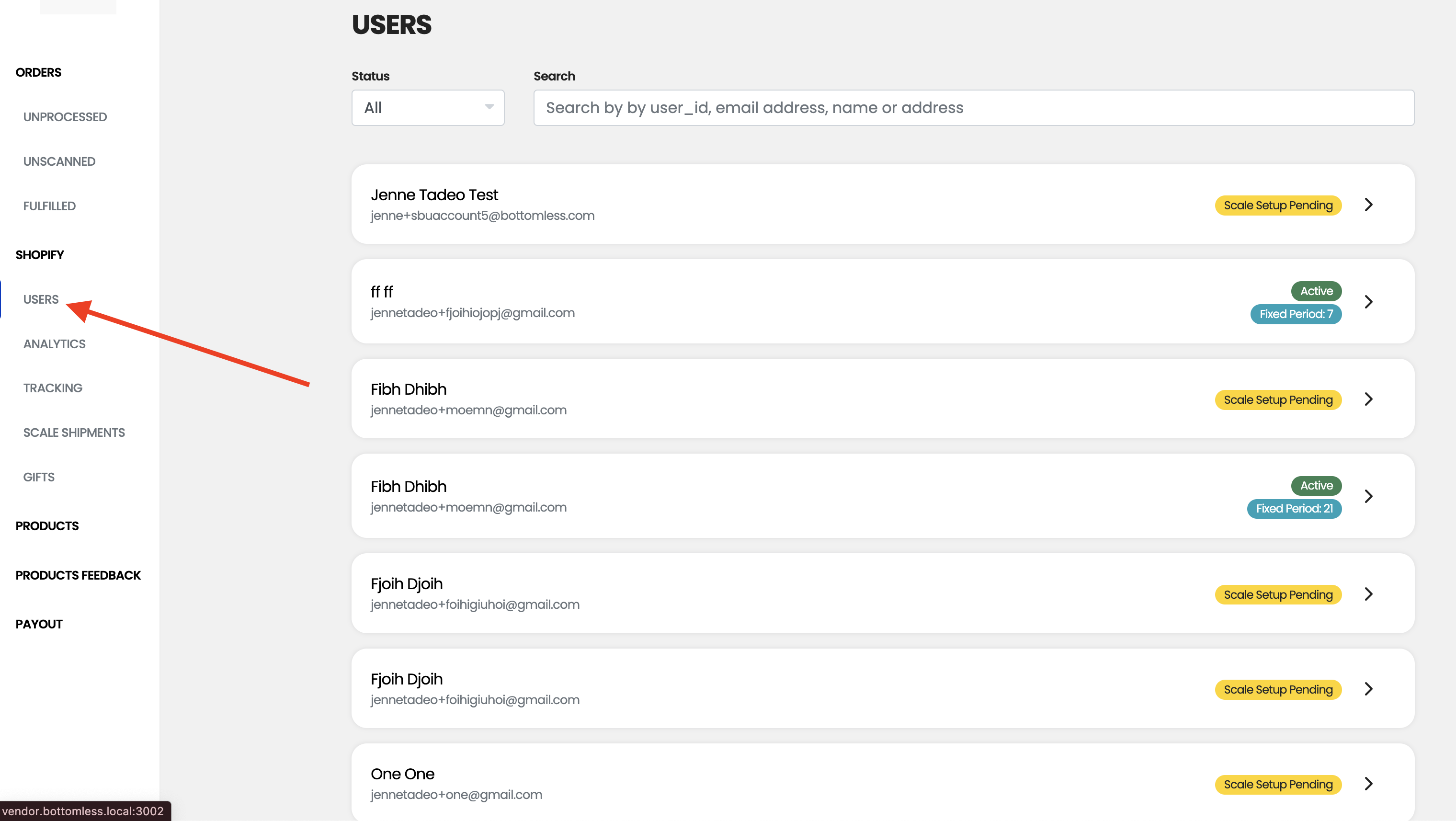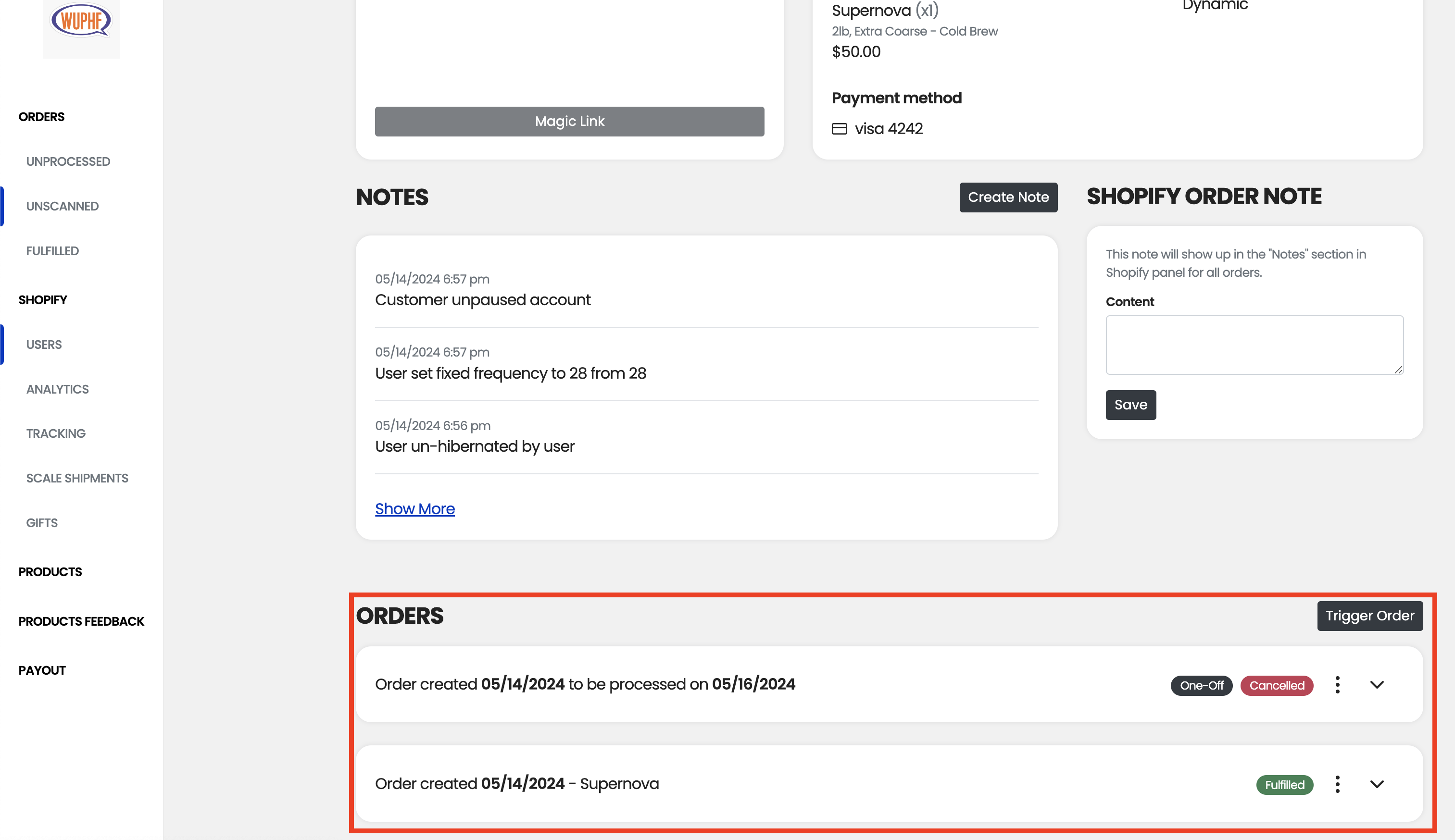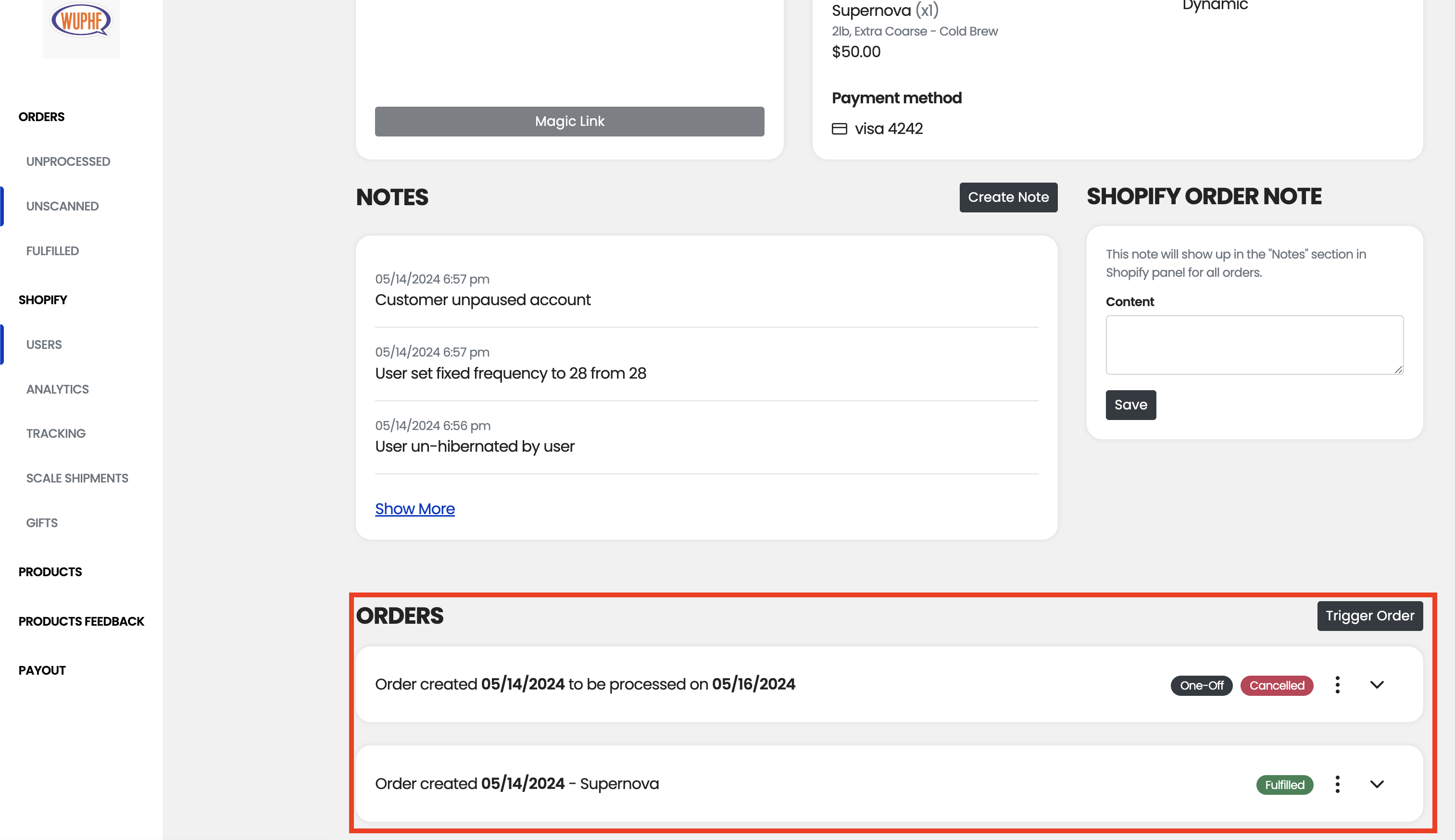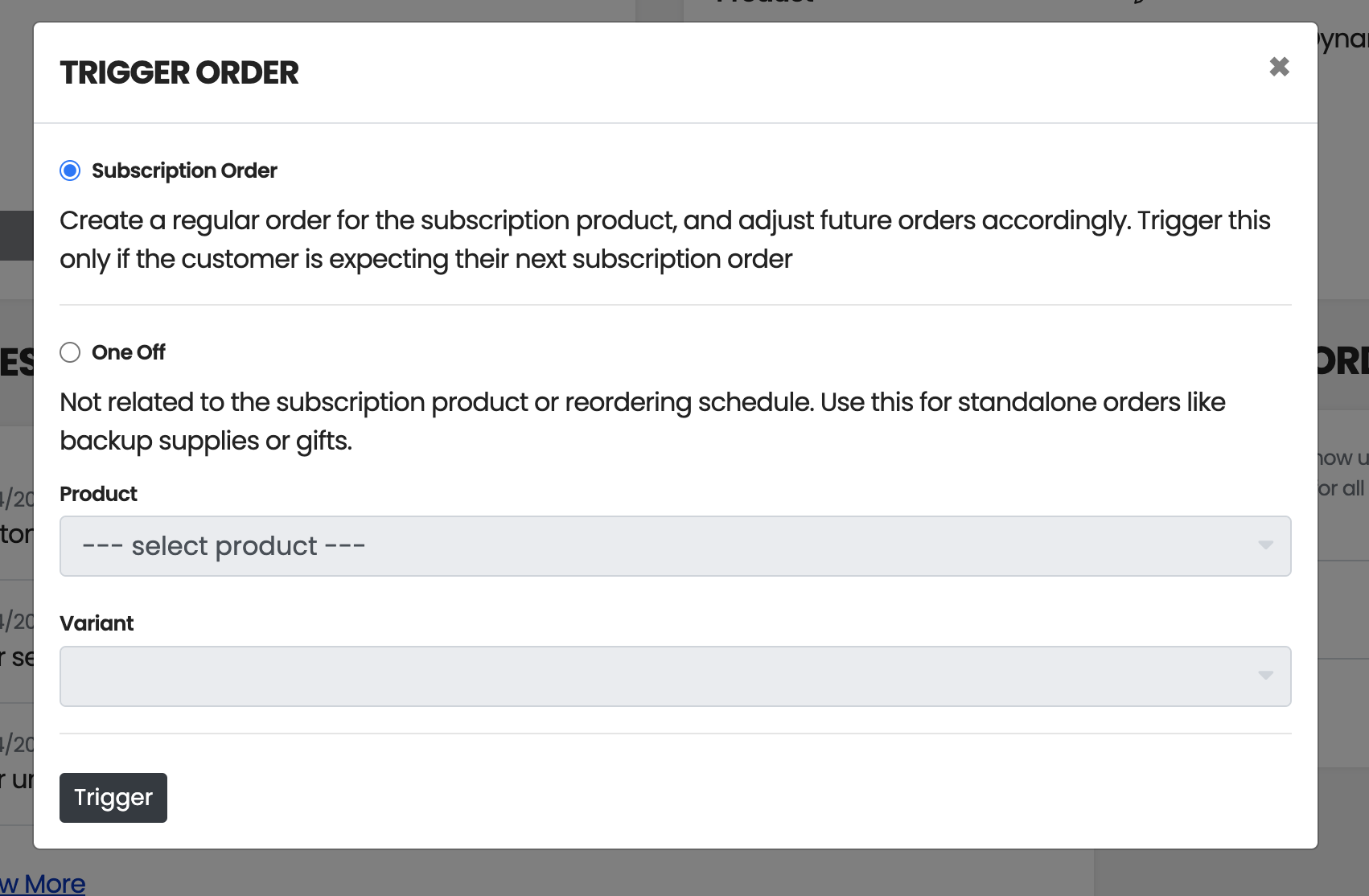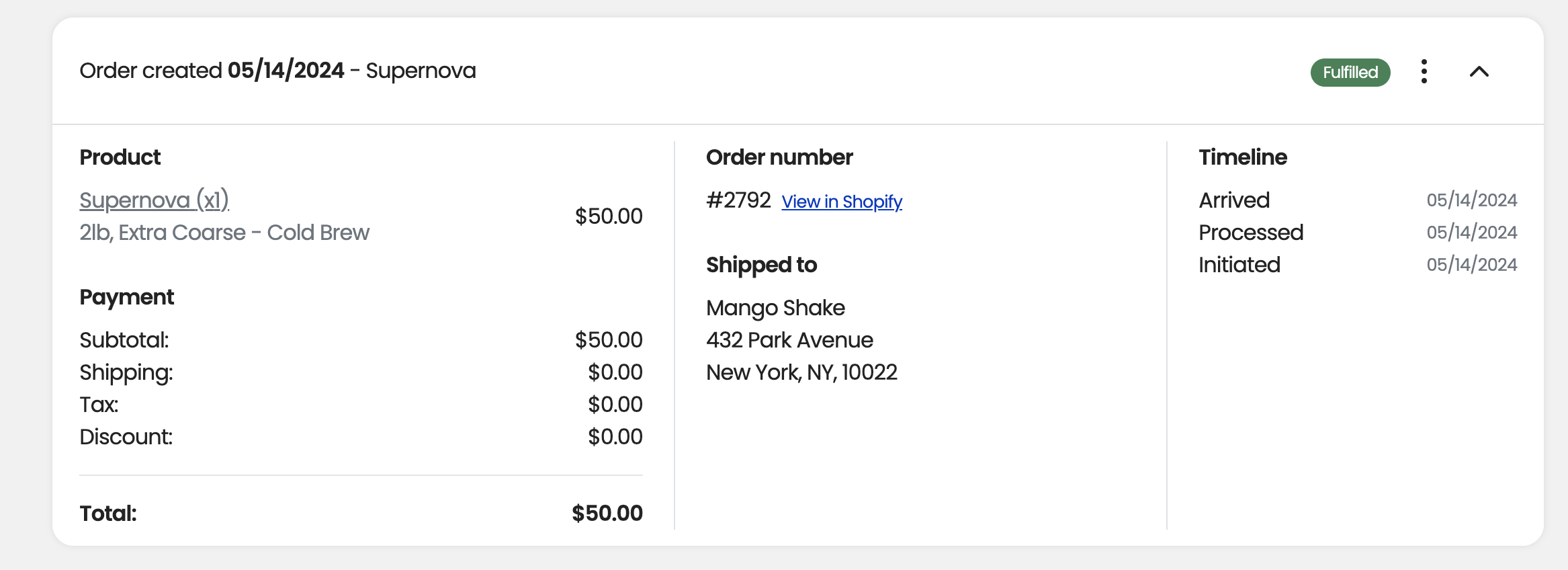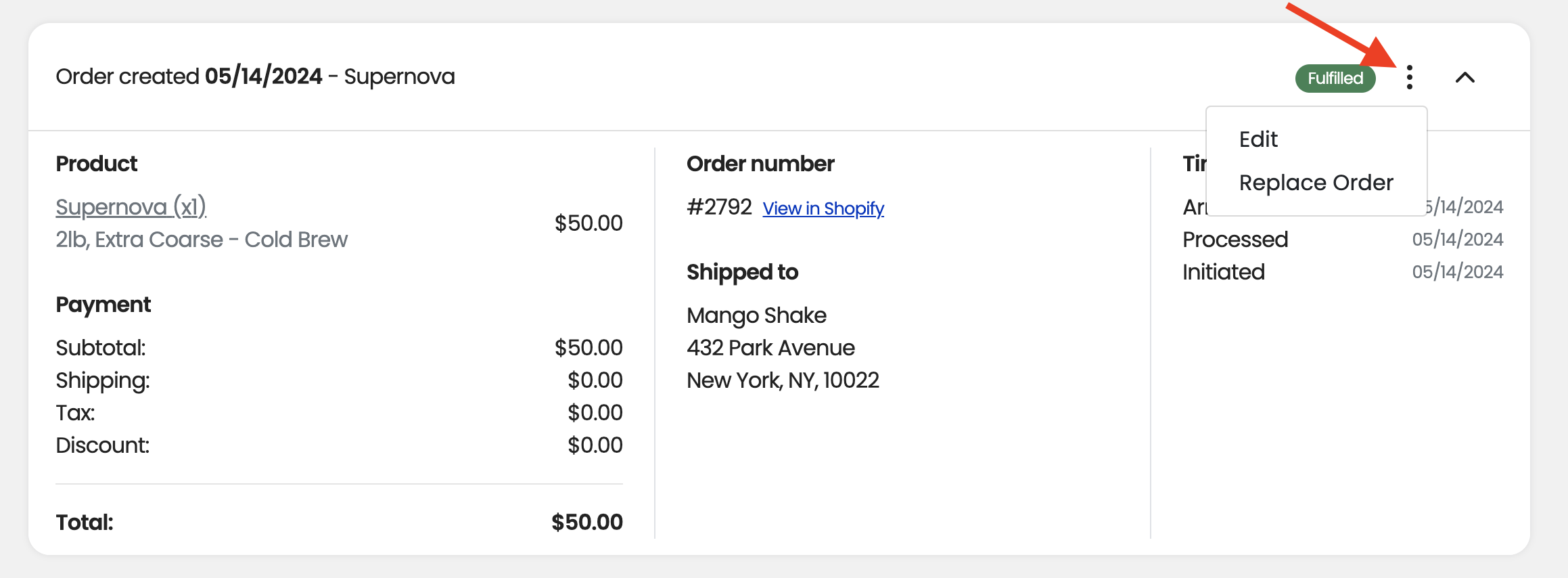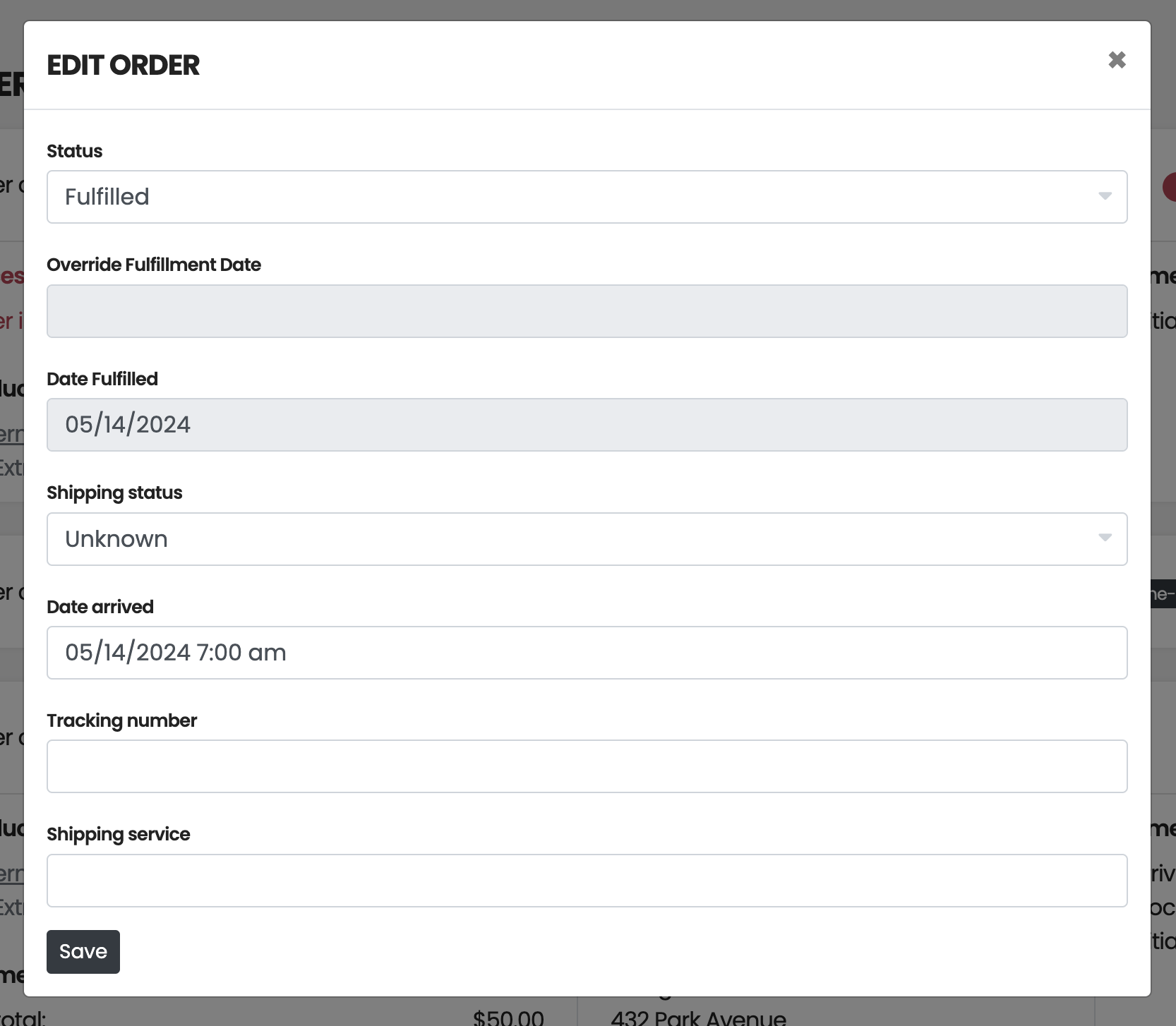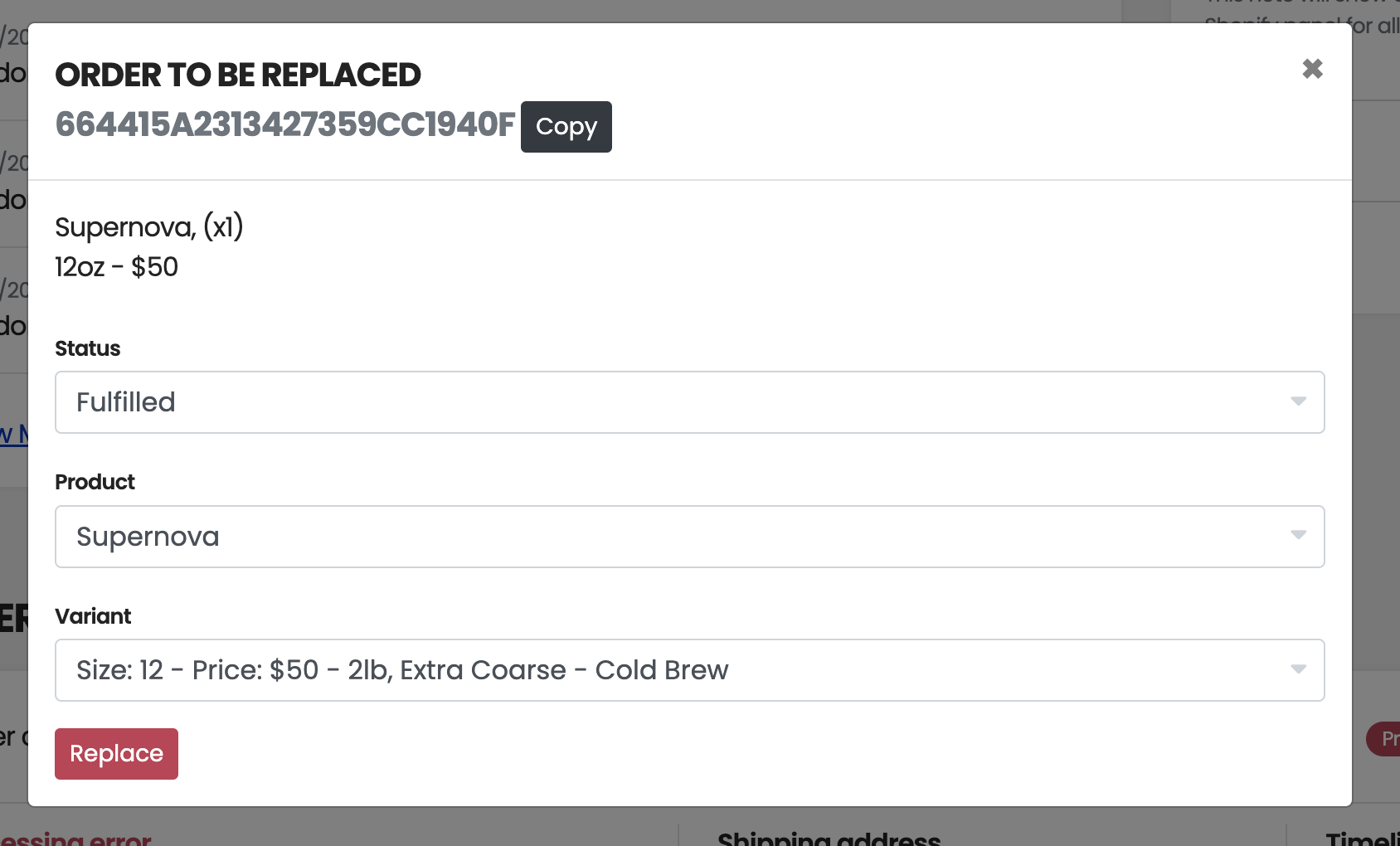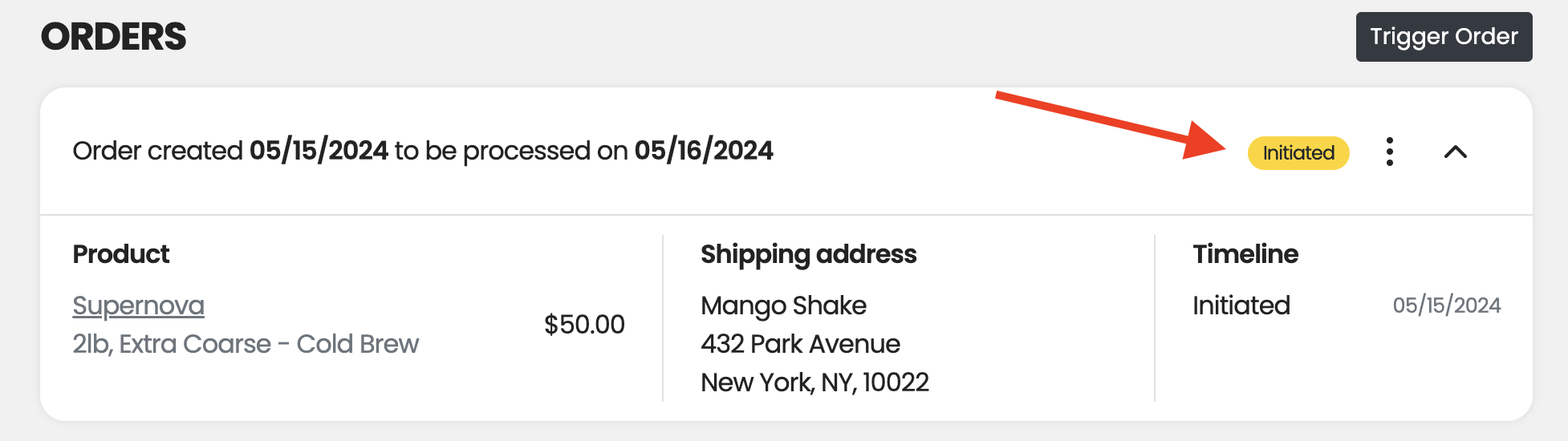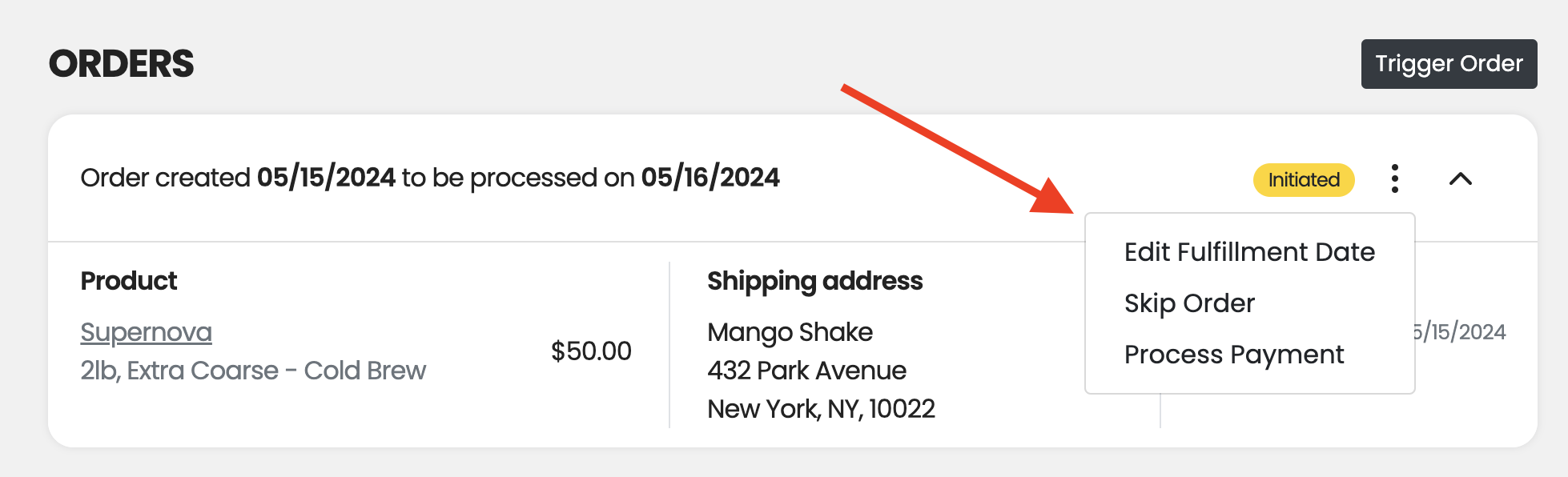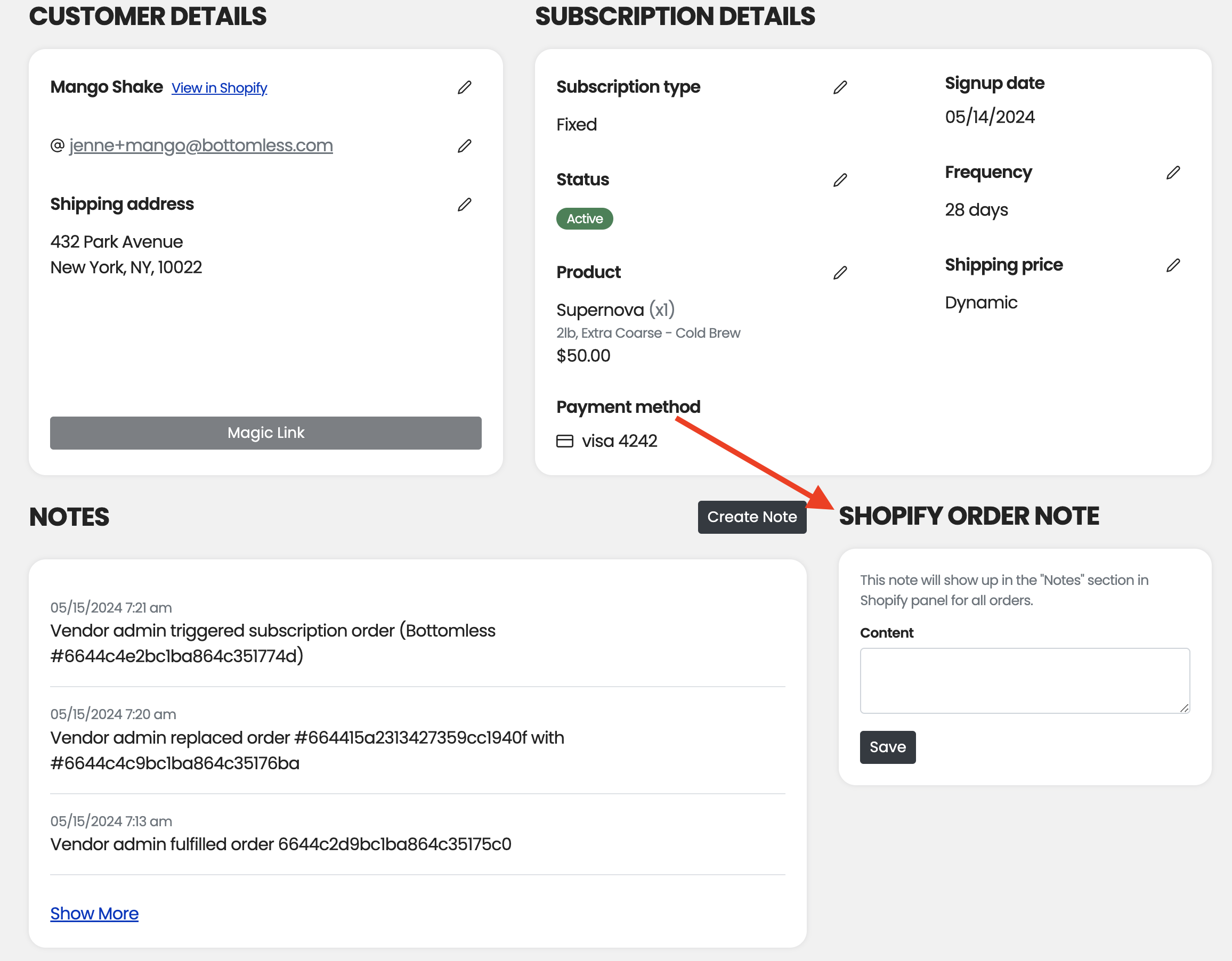Orders Management
The vendor portal lets you manage your customers' orders. Follow the steps below to get started:
Accessing the Vendor Portal
To access the vendor portal, navigate to your Bottomless app page from your Shopify admin dashboard. Look for the "Bottomless Vendor Portal" section and click "Get link" to generate an access link.
Click the generated link to be redirected to the vendor portal.
Once in the vendor portal, go to the Users section in the sidebar. This section provides a complete list of your subscribers.
Select a user to view more details. Within the user's detail page, scroll down to find the Orders section, which lists all orders placed by that customer.
Trigger orders
Click the "Trigger Order" button above the order list to create a new order.
This opens a modal where you can specify whether to trigger a subscription order or a one-off order.
Subscription Order: This order will be part of the customer's reordering cycle. You can use this when the customer wishes to receive the next order in their subscription plan.
One-Off: One-off orders are standalone and do not affect the reordering interval, making them perfect for gifts or backup supplies. Use this option for orders the customer doesn't plan to put on the scale.
Fulfilled orders
Individual orders will appear in the Orders section with their relevant details. If an order has already been processed and sent to Shopify, it will be displayed with a "Fulfilled" tag.
Each order card includes a menu icon (three dots) in the top right corner. Clicking this icon reveals two options: Edit and Replace Order:
Edit: This option allows you to change order details, cancel the order, update tracking information, or add an arrival date.
Replace Order: This option lets you create a free replacement bag for the customer, which is then sent to your Shopify order portal for fulfillment.
Initiated Orders
If a customer has an upcoming order, it will show up in the Orders section with an "Initiated" tag.
Clicking the menu button for these orders will reveal 3 options:
Edit Fulfillment Date: adjusts the date when the order will be processed and sent to your Shopify store to be fulfilled
Skip Order: delays the customer's next order based on their chosen interval
Process Payment: manually charges and sends the order to your Shopify store immediately
Order Notes
For customers with special requests, you can use the Shopify Order Note section to save these preferences. This note will be attached to the subscription's future orders.